What changed with the May 6 update?
Several updates to tabs and subtabs on the account details pages have been made to further improve how information displays for you.
-
New look and feel: All of the account details pages (Positions, Balances, Activity, Gain/Loss, Income, Contributions/Distributions, etc.) have been updated to a new, easier-to-read display.
-
New Positions tab: The former Holdings and Allocation tabs have merged into a Positions tab that now includes 3 subtabs:
- Security Type – this information is similar to the information that used to display on the former Holdings tab
- Asset Class – this information is similar to the information that used to display on the former Allocation tab
- Allocation Charts – These new charts provide a visual breakdown of how your accounts are allocated by security type and asset class—in both market value and percentage.
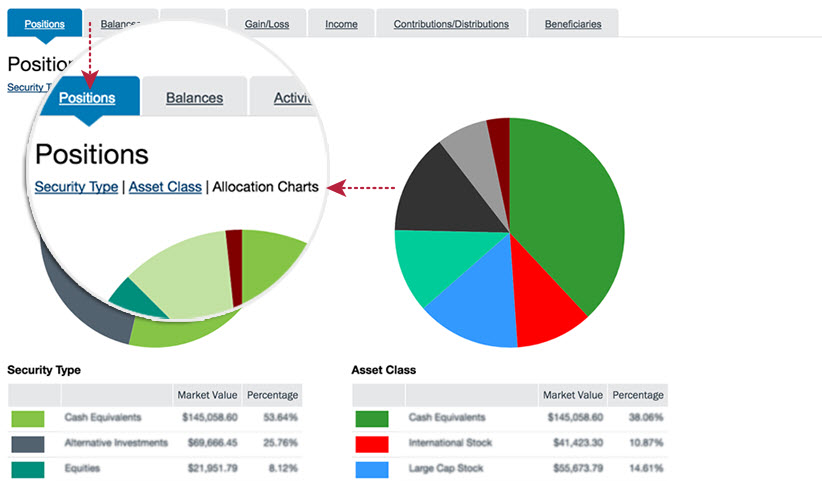
- Activity tab updates: The former Account Activity subtab has been merged with the Account History subtab.
Which features can I customize on my brokerage account details page?
On your brokerage account details page, you can:
-
Select optional data columns to display in addition to standard columns
-
Change the order in which optional data columns display
-
Change column widths of standard and optional columns to achieve your desired display
Note: Any changes you make and save to any investment type (i.e., mutual funds, equities or options) within one brokerage account will be applied to all of your Ameriprise® brokerage accounts.
Which optional data columns are available for customization?
The optional columns can be viewed in the Columns drop-down menu and will vary depending on your account and which tab you select, but may include data such as:
- Mkt Price (Market Price)
- Mkt Value (Market Value)
- Type
- Dividend
- Day Range
- 52-week Range
- Unit Price
- Original Cost
- Cost Basis
- Unrealized Gain/Loss
- And others
How do I choose which optional columns I want to display?
-
Log in to the secure site.
- From the Overview page, select the brokerage account name you would like to view.
- From the Positions or Gain/Loss tab, select the Columns drop-down menu (see screenshot below) on the right side of the page to view the optional columns. Note: Columns that are grayed out are standard and cannot be hidden or moved, but their column widths can be adjusted.
- Check or uncheck the boxes for the optional columns you’d like to view.
- Once you’ve made your selections, click Save. (See screenshot below.)
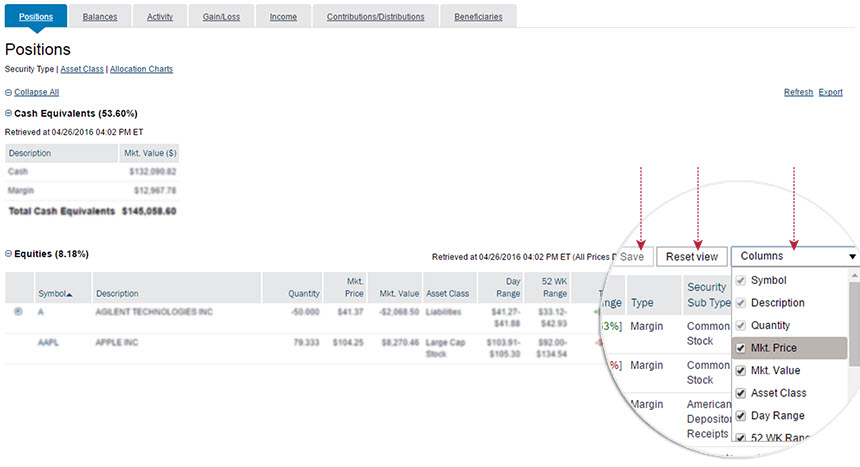
- To scroll scroll from your desktop/laptop (if needed), use the blue scroll bar at the bottom of each table to view all of your data columns.
- To scroll from your iPad/tablet (if needed), swipe your finger from right to left across the column furthest to the right. To move the columns back, swipe from left to right.
How do I change the order of the columns I see?
You can use the simple ‘click and drag’ feature that is standard to many other applications.
Specifically, to change the order of optional columns from your desktop/laptop or iPad/tablet:
- Select the column you wish to move with your cursor or finger.
- Drag it to the desired location.
- Release your finger.
- When finished, click Save.
How do I adjust the column widths?
Similar to how you adjust column widths in Microsoft Excel or other applications, simply hover over the column divider in the column heading with your cursor until a double arrow line displays. You can then hold down the left mouse button and move the mouse left or right to the desired width. Once you’ve adjusted a column to the desired width, click the Save button.
 Return to My Accounts
Return to My Accounts
